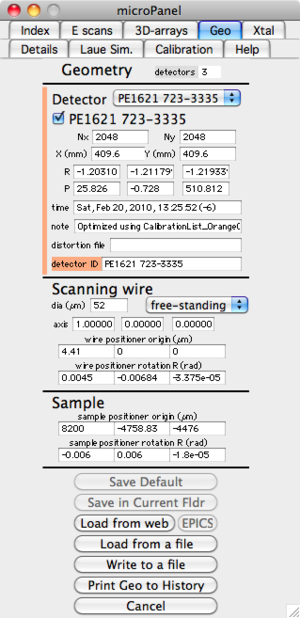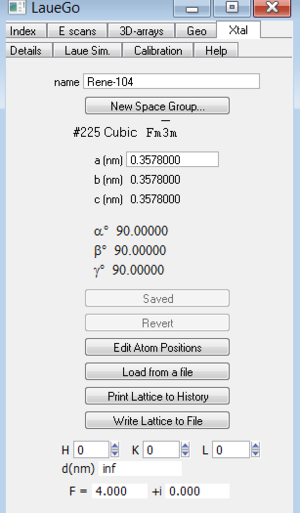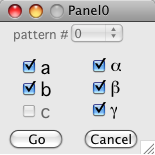LaueGo
LaueGo is the main software package for micro-diffraction data analysis and visualization at 34ID-E. It is implemented based on Igor Pro, which runs on both PC and Mac.
LaueGo is developed by Jon Tischler, and distributed freely to all 34ID-E users.
Download and Installation
The package can be downloaded from its Github page (click "Download ZIP" on the right side of the page). Please follow the installation guide to finish your installation.
Basic Operations
The LaueGo Panel
The first step is to load the micro-diffraction procedures. If there is no menu labeled "LaueGo", then you need to do this. Select the menu "Analysis->Packages-> LaueGo", then select your image file format (HDF5 by default); this loads the basic procedures and will put up the LaueGo Panel. If the "LaueGo" menu already is up, then select the menu "LaueGo -> LaueGo Panel". You can always do this to retrieve the LaueGo Panel or to bring it to the front.
Set up geometry
Before almost anything can be done, the calibration parameters also refered to as geometry parameters are needed. These can be set from the "micro" menu, but the easiest way is to use the "Geo" tab on the microPanel. When you select the Geo tab, the current geometry parameters are shown. These geometry parameters describe the location and orientation of all detectors, and also the location and orientation of the scanning wire. Look at the values in the Geometry panel and decide if they are correct. If you want to change them, there are various ways to do that. The simplest way to set the geometry parameters is to load the values from a file. Push the button labeled "Load from a file" and select the appropriate geometry file, it probably starts with "geo" and ends with ".txt" (old format) or ".xml" (new format). You should have been given a geometry file with your data.
An alternative is to use the web server, this uses a date to fetch the geometry values from a web server at APS. Push the button labeled "Load from web". A dialog will then come up asking you to choose an image file. The program gets the date from this image and then asks the web server for the latest geometry parameters that were measured earlier than this date. You can either save the values for use, or reject them by pushing Cancel. If you retrieve the geometry from the web, you shold probably then "Write to a file" too.
It is also possible to load the geometry values from EPICS, but this is probably disabled, and not too useful anyhow.
NOTE: If you change any of the geometry parameters the Save button changes to "Save Default (Needed)" and turns green. So you need to either push the Save button or Cancel (to reject the changes).
The "Save in Current Fldr" button allows you to have these geometry parameters only apply to the data in the current Igor data folder (as shown in the Igor data browser, NOT your data folder on the disk), you will generaly not want this.
The button "Write to a file", writes the current geoemtry values to a text file that can be later read using the "Load from a file" button
The final button on this panel is "Print Geo to History", this prints the current geometry values to the Igor History window. This is not generally needed, but sometimes useful.
Define crystal lattice
Before you can index a pattern, you must specify the crystal structuere. Do this by choosing the "Xtal" tab in the microPanel. Although the numbers can be entered by hand, it is usually best to enter them by selecting the "Load from a file" button. Remeber to push the "Save (Needed)" button to accept the loaded (or changed) lattice values.
This panel also contains a convienent tool for calculating a d-spacing or atomic structure factor. Just enter the h,k,l values and you will see the d-spacing, and F. The F is calculated assuming that the atomic structure factor is just the atomic number Z.
Display and index a single Laue image
Main Article: Single-Image Indexing in LaueGo
Select the "Index" tab on the LaueGo Panel, and if you see a button named "Init Indexing package", push it.
To load an image to index, push the "Load Image" button, and select the image that you want to analyze.
Next step you need to identify the peak locations. Push the "Fit Peaks" button. This first asks what peak fitting algorithm that you wish to use. The first choice is "Fit Peaks with External" this uses the same C program that is used on the cluster. The other choices use algorithms built into Igor.
(to be completed)
Strain Refinement
Push the "Strain Refine" button after indexing is done. The strain dialog would appear.
Select which parameters you want to refine and push "Go". Note that you cannot refine all three lengts (a,b, & c) since you have only collected angular information. The most you can get is the deviatoric strain. Since this program does not know the length of q vectors, when computing the strain it always preserves the volume of the unit cell when strain refinemening.
Energy scans
The "E scans" tab is used for data that was taken by scanning energy. It's main function is to make Q-distrbutions.
First you must push the "Set UpNew E-W scan...". Enter a title for you plots Enter a d-spacing (needed to calulate strain, optional) make up a folder name, something short and without spaces. PUSH the button labeled "Enter Values, then click here" !!!
If you do not know the preferred d-spacing, just leave it as "Inf".
You can now create a Q-distribution by pushing "Make Q-Depth Surface"
Other
Details Tab
- Review depth-reconstruction summaries. The "Load Recon Summary" loads the summary file from a depth reconstruction. With the reconstructed images from each wire scan you will find a text file with a name like "WW_1_summary.txt". This file sumarizes the result of a wire scan. The button "Load Recon Summary" will select a summary file, load it, and display the total intensity vs. depth for that wire scan. If you need to re-plot the intensity vs. depth for a loaded summary use the following button "Re-Plot Summary".
- Make a movie out of a series of images.
- Sum over multiple images.
- Extract single images from fly-scan data files.
Laue Sim. Tab
Makes a simulated Laue pattern. If you have already indexed the pattern the Laue pattern should be oriented with the simulated indexed pattern.
3D-Arrays Tab
Calibration Tab
Functions used for calibrating beamline geometries, used by beamline staff.