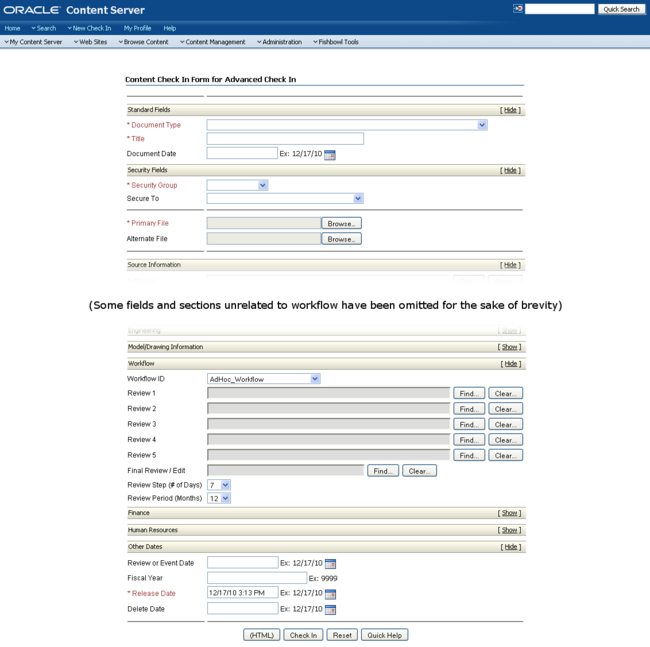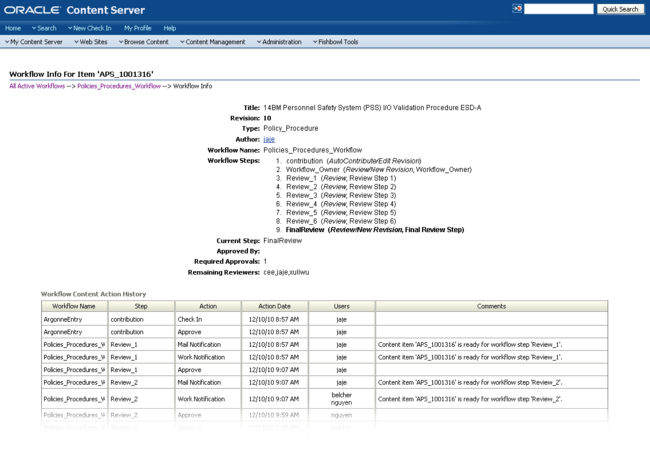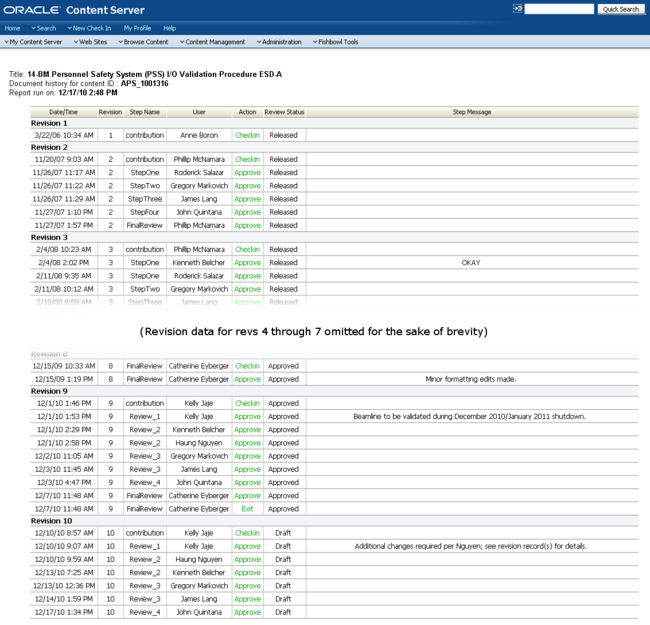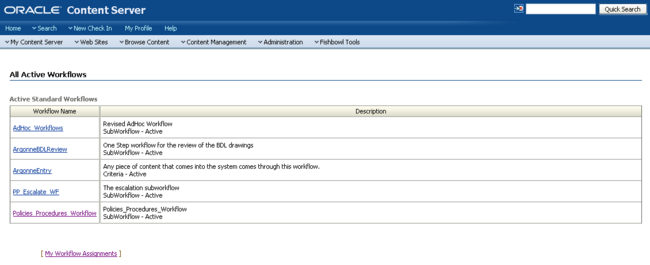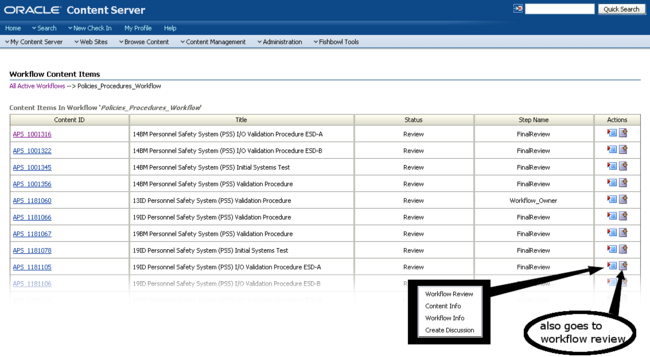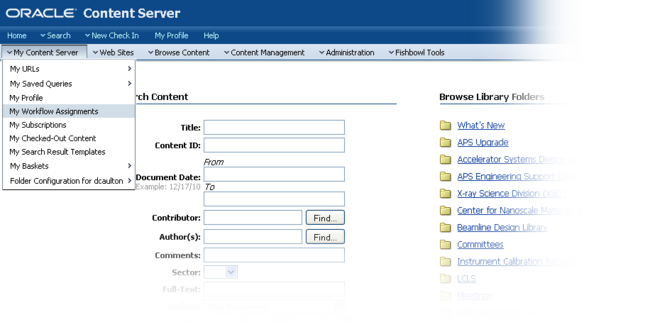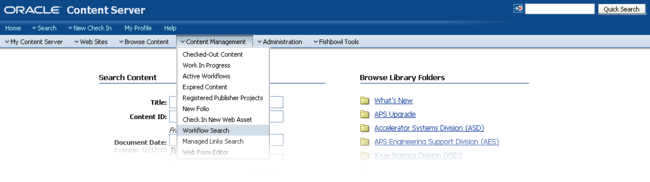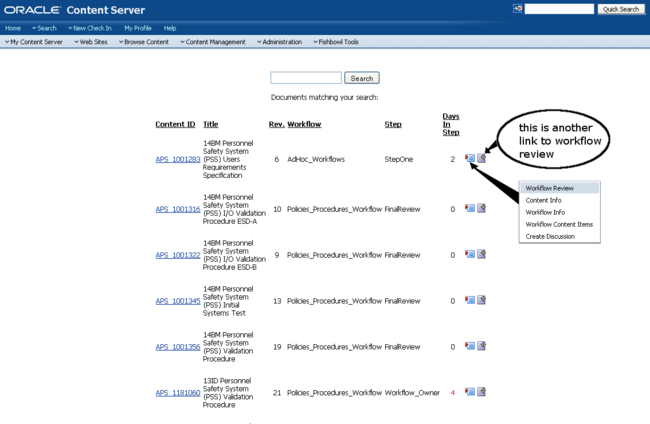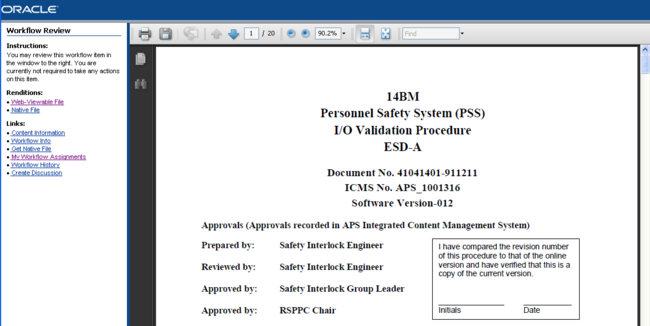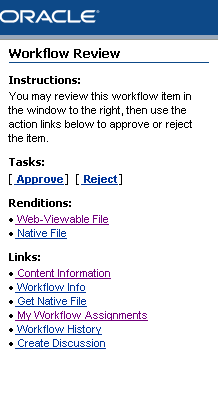Workflow
General
- Workflow in the ICMS refers to a set of features in the ICMS system which provide for others to review and approve documents that you contribute to the system.
- When a document is added to ICMS and is in Workflow, it is not made immediately available for the rest of the ICMS users. This is to allow for the document to be reviewed for accuracy and appropriateness before a general release to ICMS.
- Not all documents contributed to the ICMS require Workflow processing, but among those that do:
- Some documents can use a predefined workflow for commonly contributed items (such as Policies and Procedures).
- The remainder of the documents in the system can use an Ad Hoc Workflow where you define the parties who review the document.
To see the current list of predefined workflows, go to the Advanced Check in Page, expand the workflow section, and view the values for the 'Workflow ID' dropdown list. All values besides AdHoc Workflow are predefined workflows.
As your document passes through its review steps, different individuals look at the new revision. Generally these individuals find out they have documents to look at by means of an email that the ICMS sends them, but they can also get this information from under their 'My Documents' tab in the sub-tab named 'My Workflow Assignments'.
Each of these review steps give the reviewer the choice to approve or reject the document, and the ability to give you further comments.
- While a document is in some stage of Workflow Review its Status as listed on its 'Content Information' page will be Review
- If the document is approved it goes on to the next step in the review process
- If the document was at its Final Review step and gets approved by the Reviewer, its status changes from Review to Released and it becomes available to the whole of ICMS.
- At each step of the process, you recieve an email as the item is approved or rejected.
- Reviewers for any individual steps have the number of days you specify their task. This is 7 days by default.
Ad Hoc Workflows
- In defining an Ad Hoc Workflow you designate individuals to perform up to 5 Review Steps and one Final Review Step
Creating Workflows
If you wish to have a document pass through workflow you can specify so as you check a document in.
You will need to use the Advanced Check In page because it has the fields which allow you to do so. The fields of interest are separated into a section labeled Workflow - if the section is collapsed you will need to click on the 'Show' link on the Workflow header to display the Workflow-related fields.
Changing a Document that is Currently in Workflow
It is not generally recommended to change a document while it is in workflow but there are some significant exceptions. The most common reason is if the contributor realises after designating them a reviewer that this person is going to be out of the office.
Ad Hoc Workflows in the First or Last Step
For Ad Hoc Workflows, the first and the last steps are the only edit steps for a document. This is a desired feature. It is common for the first and final reviewers to have a need to approve a document, supply comments to the contributor AND actually modify the document.
- For the reviewer, this is done in two steps.
- The document can be changed by opting to view its Content Information page from their Workflow Assignments page.
- The reviewer then updates the document via Check Out and Check In operations.
- The reviewer can also update document metadata via the Update option.
- After updating the document the reviewer then approves or rejects the document via the link in their notification email, or from the Workflow Review interface from their My Workflow Assignments page.
Ad Hoc Workflows in an Intermediate Review Step
Generally, to change the metadata (including workflow steps) at an intermediate review step you need to be the reviewer at that step. System administrators also have the ability to make these changes.
- First find the document via Workflow Search. At least for newly contributed documents in workflow, they are not otherwise accessible through the ICMS search interface because they have not yet been promoted to the status of an approved ICMS document.
- Under the Content Management dropdown, select Workflow Search
- Enter the content id of the document (e.g. APS_1416951 or just 1416951)
- On the search results page, select the icon for Actions, and select 'Content Info'
- You are now at the Content Information page for the document. In the upper right, select Content Actions -> Update, change the metadata as you wish, and save.
- For all other changes to documents currently under workflow please contact the ICMS system administrators at [email protected]
Canceling Workflow for a Document
The general strategy for cancelling workflow for a document is to have the reviewer for the current step reject the workflow. If the reviewer is unavailable it is recommended that you contact the ICMS administration team at [email protected] and have them designate you the person for the current review step, then reject the document yourself.
Finding out the Workflow Status for a Document
Workflow Info and Workflow History pages for a Document
Any workflowed document has both a Workflow Info and Workflow History page. Workflow Info represents the current status of the workflow for the most recent revision of the document. It can be accessed from:
- the contextual menu for an item listed in the Workflow Content Items listing
- the listing of "My Workflow Assignments"
- the links of the right hand panel of the Workflow Review page
Workflow History
Workflow History is an aggregation of the workflow info for all previous and current revisions of a document. It includes notes made by individuals as they processed this document though workflow. The Workflow History screen can be accessed from:
- the links of the right hand panel of the Workflow Review page
- From the "Workflow History" button in the links section of the Content Info page for any workflowed document
Viewing All Workflows
The All Active Workflows screen lists the high level workflows by name. It only lists those which have at least one document waiting for approval on at least one of its steps.
To view this screen, select Content Management > Active Workflows from the second level of navigation.
From there, select a workflow of interest. Clicking on the name of one of the workflows listed will bring you to the Workflow Content Items screen, which lists documents which use that workflow:
Finding Your Workflow Assignments
Notifications
When an item is assigned to you in a workflow and your review step becomes the current active step (all others before you have been completed), you will receive an email from the system.
Seeing your Workflow Assignments in ICMS
Searching Documents that are in a Workflow
To find workflowed documents which are not assigned to you, the Workflow Search interface is used. It can be accessed from Content Management > Workflow Search on the second level of the navigation for the site.
This brings you to a page with a text box and a button. ICMS will search the system for workflowed documents with a Document Number/ID or Title matching the phrases you specify.
After performing a Workflow Search, you land on a Workflow Search Results page:
Reviewing a Workflowed document
When you select Workflow Review from the Workflow Content Items screen or any other place in the system, you are brought to the Workflow Review screen. This screen consists of a panel which allows you to look at the PDF version of the document in read-only mode, and a second panel which allows you to process actions related to the document.
If you are the designated reviewer for the current step of a workflowed item you will be presented with two additional options in the left panel - approve and reject.
Selecting either Approve or Reject will bring you to another page which will present a brief summary of the metadata for the object and will offer you an area where you can specify additional comments. When completed you need to press the Approve or Reject button at the bottom of that page.
When a workflowed document arrives at a new review step, the reviewer will receive an email indicating so, which also has a link to the Workflow Review page for that document. The document will also appear in their My Content Server > My Workflow Assignments page. After the workflowed document is accepted or rejected at any step the contributor will receive an email, along with any comments the reviewer added.